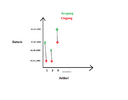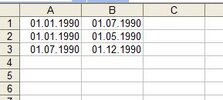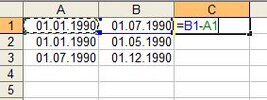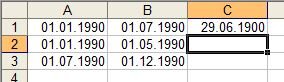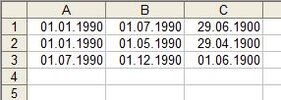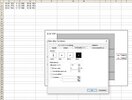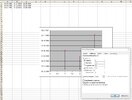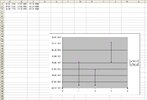Hallo andi2002.
Ich habe deinen Post erst heute gelesen. Falls es noch aktuell ist, hätte ich dazu eine Lösung:
(Leider habe ich nur EXCEL 2003 vom Office 2003, aber vielleicht geht das beim neuen Excel auch so.)
1.) Gib die für den jeweiligen Artikel zusammengehörenden Datumseinträge in den Zeilen ein. ( --> Excel_1.JPG)
2.) In der dritten Spalte lass die die Differenz von Spalte B weniger der Spalte A berechnen (=B1-A1) für den ersten Artikel, den 2.Artikel, ...usw. . (-->Excel_2.JPG, Excel_3.JPG)
3.) Diese Berechnungsfunktion führe für alle Artikel durch. (Excel_4.JPG)
4.) Nun markiere die Spalte A und Spalte B mit deinen Datumseinträgen und füge mit dem Diagramm-Assistenten "als Liniendiagramm" mit "Diagrammuntertyp: Liniendiagramm mit Punkten" ein. (Excel_5.JPG)
5.) Klicke auf der unteren (in meinem Fall die blaue) Diagramm-Linie auf "Datenreihe formatieren" und wähle dort "Fehlerindikator Y" aus. (Excel_6.JPG)
6.) Dann "Anpassen" anklicken und schauen, ob der Cursor im Feld "+" steht. (Excel_7.JPG)
7.) Nun die Spalte C mit den Datums-Differenzeinträgen markieren und auf "OK" klicken. (Excel_7.JPG)
8.) Das Diagramm schaut nun so wie in Bild Excel_8.JPG aus.
9.) Auf die untere (blaue) Diagramm-Linie klicken und "Diagrammtyp" bei Diagrammuntertyp" das "Punktdiagramm" auswählen. (Excel_9.JPG)
10.) Das machst du bei der oberen (rosa) Diagramm-Linie genau so. (Excel_10.JPG)
Nun sieht das Diagramm so aus, wie du es wolltest.
Einen direkteren Weg weiß ich leider nicht.
Ich sende dir noch mein Excel-File mit meinem nächsten Post.
Viele Grüße,
Rudi
Hallo andi2002.
Hier kommt das Excel-File, als RAR-File gepackt, da ich sie sonst nicht hochladen kann: "Excel_Punkte_miteinander_verbinden.xls"
Viele Grüße,
Rudi
Hallo andi2002.
Zum Schluß noch die X-Achse formatieren und dann stehen dort die Artikel 1, 2 ,.... (Excel_11 und Excel_12)
Viele Grüße,
Rudi