- Registriert
- 10. Dezember 2012
- Beiträge
- 11.645
- Lösungen
- 2
- Reaktionspunkte
- 25.470
- Punkte
- 1.103
Zum Flashen des Diablo WiFis mit dem CAS Studio 9.8.6 habe ich mal eine bebilderte Anleitung geschrieben, die den gesamten Vorgang etwas veranschaulichen soll:
Anleitung:
- CAS Studio 9.8.6 aufrufen (Falls noch nicht vorhanden, hier runterladen und installieren)
- CAS-Programmer (CAS2+, CAS3) mit einem USB-Port am PC verbinden.
- Diablo WiFi in den CAS-Programmer stecken.
- CAM in der Software auswählen.
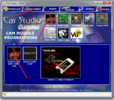
Auf dem Bild:
- 1. Reiter 'CAM Module' auswählen
- 2. Bild 'DIABLO CAM' anklicken
- 3. Bild 'DIABLO CAM2 WIFI - GSM - LAN' auswählen.
5. Danach sollte zunächst das Modul neu formatiert werden:
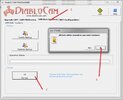
Auf dem Bild:
- 1. Reiter 'CAM Disk functions' auswählen
- 2. Dann auf 'Format' klicken
- 3. Die Lösch-Meldung mit 'Ja' bestätigen
Nach dem Abschluß der Formatierung (ein paar Minuten) kann die neue UW-Version geflasht werden.
Dieses Beispiel zeigt den Flashvorgang anhand der UW2.30 (Hinweis: Diese Version sollte nur bei HW2.5/HW2.6 geflasht werden!). Bei HW 2.3/2.4 sollte maximal die UW2.19 genutzt werden. Höhere Versionen bringen für das HW2.3/2.4 Modul keine Neuerungen/ Verbesserungen eher das Gegenteil! Dieses Beispiel zeigt das Flashen der UW2.30, geht aber mit anderen Versionen entsprechend.
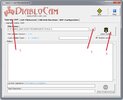
Auf dem Bild:
- 1. Reiter 'Upgrade CAM' auswählen.
- 2. Auf die '...' Punkte klicken und die entsprechende *.dup Datei auswählen (hier Underworld230.dup)
- 3. Mit 'Start Update' den Flashvorgang starten.
Der Vorgang dauert jetzt einige Minuten:
Wenn das Flashen abschlossen ist meldet sich das Programm mit folgender Meldung:

Als nächstes müssen die WiFi-Einstellungen wie z. B.: SSID, WLAN-Verschlüsselung, WLAN-Keys eingetragen werden.
Wer jetzt allerdings glaubt, man könnte gleich die entsprechenden WiFi-Einstellungen in der WiFi Configuration durchführen, der irrt sich.
Das CAS-Studio quittiert jede Read- oder Write-Configuration Aktion mit folgendem Fehler und beendet sich:
Daher sollte das CAS-Studio an dieser Stelle kurz beendet und neu gestartet werden!
Nach dem Neustart die folgende Maske wie zuvor bereits beschrieben starten
Jetzt kommen wir zum zweiten Problem, denn die in den UW Paketen enthaltende Konfiguration ist nicht kompatibel zum CAS Studio.
Beim Versuch die WiFi Configuration ohne Modifikation der CONFIG.XML zu lesen oder zu schreiben führt zum folgenden Fehler:
Daher sollte diese CONFIG.XML herunter geladen und vor der Ausführung der WiFi Konfiguration auf das Modul kopiert werden.

Auf dem Bild:
-1. Reiter 'CAM FileSystem' auswählen
-2. Auf Connect klicken (Evtl. wird beim ersten Klick die Funktion nicht ausgeführt, dann bitte nochmal anklicken). (Erst nach dem Verbinden steht dort Disconnect!)
-3. Auf dem CAM in das Verzeichnis CONFIG wechseln.
-4. Auf dem PC die CONFIG.XML auswählen (im entsprechenden Verzeichnis).
-5. Mit dem Klick auf dem grünen Pfeil den Transfer zum Modul starten
Die erscheinene Meldung zum überschreiben der Datei mit 'Ja' bestätigen
Jetzt kann die WiFi Konfiguration vorgenommen werden. Wenn die Funktion Read Configuration erfolgreich ist, ist alles gut.
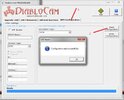
Auf dem Bild:
- 1. Reiter 'WiFi Configuration' auswählen
- 2. 'Read Configuration' anklicken.
Jetzt sollte die entsprechende Successful-Meldung kommen. Anhand der bekannten WLAN-Informationen des Routers sollten folgende Einstellungen vorgenommen werden:
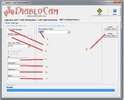
Auf dem Bild:
- 1..3 Hier die entsprechenden WiFi-Einstellungen vornehmen
- 4..7 nur ausfüllen, wenn DHCP abgeschaltet und eine statische IP genutzt wird
- 8. Mit 'Write Configuration' die Einstellungen speichern
Jetzt kann das Modul aus dem CAS-Programmer entfernt und in dem entsprechenden Gerät betrieben werden.
Eine Anleitung zur Konfiguration der cccam und newcamd Verbindung zu einem oscam Server folgt.
Anleitung:
- CAS Studio 9.8.6 aufrufen (Falls noch nicht vorhanden, hier runterladen und installieren)
- CAS-Programmer (CAS2+, CAS3) mit einem USB-Port am PC verbinden.
- Diablo WiFi in den CAS-Programmer stecken.
- CAM in der Software auswählen.
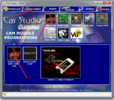
Auf dem Bild:
- 1. Reiter 'CAM Module' auswählen
- 2. Bild 'DIABLO CAM' anklicken
- 3. Bild 'DIABLO CAM2 WIFI - GSM - LAN' auswählen.
5. Danach sollte zunächst das Modul neu formatiert werden:
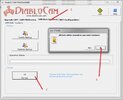
Auf dem Bild:
- 1. Reiter 'CAM Disk functions' auswählen
- 2. Dann auf 'Format' klicken
- 3. Die Lösch-Meldung mit 'Ja' bestätigen
Nach dem Abschluß der Formatierung (ein paar Minuten) kann die neue UW-Version geflasht werden.
Dieses Beispiel zeigt den Flashvorgang anhand der UW2.30 (Hinweis: Diese Version sollte nur bei HW2.5/HW2.6 geflasht werden!). Bei HW 2.3/2.4 sollte maximal die UW2.19 genutzt werden. Höhere Versionen bringen für das HW2.3/2.4 Modul keine Neuerungen/ Verbesserungen eher das Gegenteil! Dieses Beispiel zeigt das Flashen der UW2.30, geht aber mit anderen Versionen entsprechend.
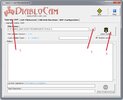
Auf dem Bild:
- 1. Reiter 'Upgrade CAM' auswählen.
- 2. Auf die '...' Punkte klicken und die entsprechende *.dup Datei auswählen (hier Underworld230.dup)
- 3. Mit 'Start Update' den Flashvorgang starten.
Der Vorgang dauert jetzt einige Minuten:
Du musst dich
Anmelden
oder
Registrieren
um diesen Inhalt sichtbar zu machen!
Wenn das Flashen abschlossen ist meldet sich das Programm mit folgender Meldung:

Als nächstes müssen die WiFi-Einstellungen wie z. B.: SSID, WLAN-Verschlüsselung, WLAN-Keys eingetragen werden.
Wer jetzt allerdings glaubt, man könnte gleich die entsprechenden WiFi-Einstellungen in der WiFi Configuration durchführen, der irrt sich.
Das CAS-Studio quittiert jede Read- oder Write-Configuration Aktion mit folgendem Fehler und beendet sich:
Du musst dich
Anmelden
oder
Registrieren
um diesen Inhalt sichtbar zu machen!
Daher sollte das CAS-Studio an dieser Stelle kurz beendet und neu gestartet werden!
Nach dem Neustart die folgende Maske wie zuvor bereits beschrieben starten
Du musst dich
Anmelden
oder
Registrieren
um diesen Inhalt sichtbar zu machen!
Jetzt kommen wir zum zweiten Problem, denn die in den UW Paketen enthaltende Konfiguration ist nicht kompatibel zum CAS Studio.
Beim Versuch die WiFi Configuration ohne Modifikation der CONFIG.XML zu lesen oder zu schreiben führt zum folgenden Fehler:
Du musst dich
Anmelden
oder
Registrieren
um diesen Inhalt sichtbar zu machen!
Daher sollte diese CONFIG.XML herunter geladen und vor der Ausführung der WiFi Konfiguration auf das Modul kopiert werden.

Auf dem Bild:
-1. Reiter 'CAM FileSystem' auswählen
-2. Auf Connect klicken (Evtl. wird beim ersten Klick die Funktion nicht ausgeführt, dann bitte nochmal anklicken). (Erst nach dem Verbinden steht dort Disconnect!)
-3. Auf dem CAM in das Verzeichnis CONFIG wechseln.
-4. Auf dem PC die CONFIG.XML auswählen (im entsprechenden Verzeichnis).
-5. Mit dem Klick auf dem grünen Pfeil den Transfer zum Modul starten
Die erscheinene Meldung zum überschreiben der Datei mit 'Ja' bestätigen
Jetzt kann die WiFi Konfiguration vorgenommen werden. Wenn die Funktion Read Configuration erfolgreich ist, ist alles gut.
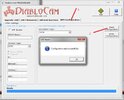
Auf dem Bild:
- 1. Reiter 'WiFi Configuration' auswählen
- 2. 'Read Configuration' anklicken.
Jetzt sollte die entsprechende Successful-Meldung kommen. Anhand der bekannten WLAN-Informationen des Routers sollten folgende Einstellungen vorgenommen werden:
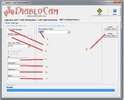
Auf dem Bild:
- 1..3 Hier die entsprechenden WiFi-Einstellungen vornehmen
- 4..7 nur ausfüllen, wenn DHCP abgeschaltet und eine statische IP genutzt wird
- 8. Mit 'Write Configuration' die Einstellungen speichern
Jetzt kann das Modul aus dem CAS-Programmer entfernt und in dem entsprechenden Gerät betrieben werden.
Eine Anleitung zur Konfiguration der cccam und newcamd Verbindung zu einem oscam Server folgt.
Zuletzt bearbeitet:

