Windows-interne Sandbox nutzen
Microsoft hat Windows 10 um eine Sandbox erweitert. Mit ihr testen Sie neue Tools gefahrlos
und ohne Rückstände auf Ihrem PC – unter Windows 10 Pro wie unter Home
D ie Installation neuer Tools stellt für Ihren Windows-PC immer ein Risiko dar. Vieles kann dabei schiefgehen. Im schlimmsten Fall startet er vielleicht nicht mehr und Sie müssen eine Reparatur versuchen. Weit sicherer ist es, wenn Sie neue Software zunächst in einer virtuellen Maschine (VM) installieren und dort erst in Ruhe testen. Eine VM enthält jedoch einen vollwertigen virtuellen PC und erzeugt deswegen einiges an Systemlast. Weit flotter geht es, wenn Sie eine Sandbox nutzen. Ein Beispiel dafür haben wir mit Sandboxie in CHIP 12/2019 beschrieben. Im vergangenen Jahr hat aber auch Microsoft eine eigene Sandbox-Variante entwickelt und in Windows 10 inte-Microsoft hat Windows 10 um eine Sandbox erweitert. Mit ihr testen Sie neue Tools gefahrlos
und ohne Rückstände auf Ihrem PC – unter Windows 10 Pro wie unter Home
griert. Zunächst funktionierte die deutsche Lokalisierung jedoch nicht richtig, sodass die Windows-Sandbox hierzulande nicht startete. Die Fehler wurden jetzt aber behoben.
So geht’s
Wenn Sie Besitzer von Windows 10 Professional in mindestens Version 1903 sind, können Sie die Sandbox sofort kostenlos installieren und zum risikofreien Testen von neuer Software verwenden. Für die Home-Version hat Microsoft die Sandbox leider nicht freigegeben. Unter
Du musst dich
Anmelden
oder
Registrieren
um diesen link zusehen!
finden Sie jedoch eine Batch-Datei, nach deren Ausfüh-rung Sie die folgenden Schritte auch unter Home erledigen können. Eine weitere Voraussetzung ist aber in jedem Fall, dass Virtualisierung im BIOS Ihres Computers aktiviert sein muss.
1 Windows-Sandbox aktivieren
Rufen Sie »Start« auf und geben Sie „Features“ ein. Klicken Sie dann auf »Windows-Features aktivieren oder deaktivieren«. Setzen Sie in dem geöffneten Fenster ein Häkchen vor »WindowsSandbox« und bestätigen Sie mit »OK | Jetzt neu starten«.
2 Sandbox das erste Mal aufrufen
Danach klicken Sie wieder auf »Start«, geben diesmal aber „Sandbox“ ein. Wählen Sie »Windows Sandbox« aus und bestätigen Sie die Sicherheitsfrage der »Benutzerkontensteuerung«
mit »Ja«. Der erste Start dauert meist etwas länger, weil hierbei noch einige Komponenten eingerichtet werden müssen.
3 Datei in Ihre Sandbox kopieren
Um nun eine bereits heruntergeladene Setup-Datei in Ihre Sandbox zu bekommen, öffnen Sie den Windows-Explorer auf Ihrem PC, wählen die Datei aus und drücken [Strg] + [C], um sie in die Zwischenablage zu kopieren. Dann wechseln Sie in das Sandbox-Fenster und fügen sie dort per [Strg] + [V] ein.
4 Neue Datei aus dem Internet herunterladen
Alternativ öffnen Sie den in der Sandbox bereits vorhandenen Edge-Browser per Doppelklick auf das Desktop-Icon, besuchen die gewünschte Webseite und laden die Datei dann wie gewohnt herunter. Sie verbleibt dabei in der Sandbox.
5 Tool installieren und testen
Führen Sie nun die Installation der neuen Software aus und testen Sie diese anschließend ausgiebig. Falls sie jedoch einen Windows-Neustart erfordert, ist ein Test allerdings nicht möglich. Microsoft will diese Funktion später noch nachreichen.
6 Windows-Sandbox beenden
Sobald Sie mit den Tests fertig sind, können Sie die Sandbox durch einen Klick auf die Schaltfläche »x« oben rechts wieder beenden. Dabei werden alle in ihr durchgeführten Änderungen und neuen Downloads rückstandslos von Ihrem PC entfernt.
Beim nächsten Aufruf haben Sie wieder eine frische Sandbox.
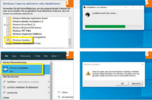
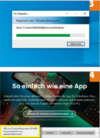
Zuletzt bearbeitet:
