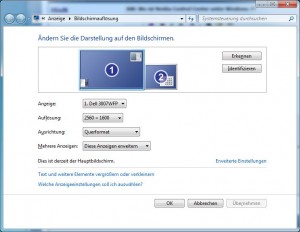Hiegster
Newbie
- Registriert
- 5. Oktober 2014
- Beiträge
- 3
- Reaktionspunkte
- 0
- Punkte
- 1
Hallo zusammen,
habe Problem mit der Übertragung per HDMI von Notebook zu Fernseher.
TV: LG 42 PC1RR, nur 1 HDMI Eingang
Notebook: Toshiba Satellite L650
Grafikkarte: ATI Mobility Radeon HD 5650
Habe beim ersten Verbinden über die HDMI Anschlüße (Notebook und Fernseher) sofort ein Bild gehabt,keine Einstellungen verändert (Windows 10, 32 bit)
Hatte nur keinen Ton beim Fernseher,aber das ist egal,der kommt über den HiFi Verstärker.
Das System läuft über einen HDMI Switch (HDMI 1.4 mit eigener Stromversorgung), an den noch ein Sky Sat-Receiver angeschlossen ist,
der nach wie vor einwandfrei funktioniert (Bild und Ton)!
Beim nächsten Einschalten des Notebooks kam dann die Fehlermeldung des Fernsehers "Kein Signal"
Seitdem habe ich vieles ausprobiert.
Grafikkarte Treiber erneuert,Notebook direkt an den TV angeschlossen,
anderes Notebook ausprobiert, anderes HDMI Kabel,nix hilft.
Zum Abschluß wieder Originalsystem (Windows 7, 64 bit) mit original Treibern ausprobiert,
aber es kam kein Bild mehr, Ton sowieso nicht.
An einem anderen TV Gerät (Sony kdl-60w855b) geht Bild und Ton.
Ich habe gesehen dass matz83 im Märt 2014 auch dieses Problem hatte, aber ich konnte meins leider nicht lösen.Vielleicht gibt es jetzt einige neue Ideen.:blush:
Ich wäre ich froh über jede Antwort die mich weiter bringt.
Und was meint ihr wenn ich einen Adapter/ Konverter VGA zu HDMI nehme,
kann man das Problem auf diese Weise beheben oder hat der HDMI Eingang des
Fernsehers auch damit Probleme?
Und wie ist es mit der Qualität des Bildes?
Beste Grü8e und Danke im Voraus
habe Problem mit der Übertragung per HDMI von Notebook zu Fernseher.
TV: LG 42 PC1RR, nur 1 HDMI Eingang
Notebook: Toshiba Satellite L650
Grafikkarte: ATI Mobility Radeon HD 5650
Habe beim ersten Verbinden über die HDMI Anschlüße (Notebook und Fernseher) sofort ein Bild gehabt,keine Einstellungen verändert (Windows 10, 32 bit)
Hatte nur keinen Ton beim Fernseher,aber das ist egal,der kommt über den HiFi Verstärker.
Das System läuft über einen HDMI Switch (HDMI 1.4 mit eigener Stromversorgung), an den noch ein Sky Sat-Receiver angeschlossen ist,
der nach wie vor einwandfrei funktioniert (Bild und Ton)!
Beim nächsten Einschalten des Notebooks kam dann die Fehlermeldung des Fernsehers "Kein Signal"
Seitdem habe ich vieles ausprobiert.
Grafikkarte Treiber erneuert,Notebook direkt an den TV angeschlossen,
anderes Notebook ausprobiert, anderes HDMI Kabel,nix hilft.
Zum Abschluß wieder Originalsystem (Windows 7, 64 bit) mit original Treibern ausprobiert,
aber es kam kein Bild mehr, Ton sowieso nicht.
An einem anderen TV Gerät (Sony kdl-60w855b) geht Bild und Ton.
Ich habe gesehen dass matz83 im Märt 2014 auch dieses Problem hatte, aber ich konnte meins leider nicht lösen.Vielleicht gibt es jetzt einige neue Ideen.:blush:
Ich wäre ich froh über jede Antwort die mich weiter bringt.
Und was meint ihr wenn ich einen Adapter/ Konverter VGA zu HDMI nehme,
kann man das Problem auf diese Weise beheben oder hat der HDMI Eingang des
Fernsehers auch damit Probleme?
Und wie ist es mit der Qualität des Bildes?
Beste Grü8e und Danke im Voraus