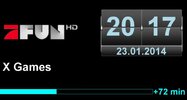Hallo Giga-User,
da ich auf meinem China-Trip ein billiges Ainol 7" Tablet erstanden habe und das Teil absoluter Schrott ist, habe ich beschlossen das Teil als 2. LCD für meine Quad zu verwenden um mich mal wieder ein bisschen mit LCD4Linux zu beschäftigen.
Dabei habe ich einige Screenshots gemacht und daraus eine kleine Anleitung gebastelt.
Vorschau
Wenn Ihr die Anleitung nachbaut, erhaltet Ihr folgende Ansichten auf einem externen Display:
LCD4Linux
LCD4Linux ist ein nettes Plugin um das intern verbaute LCD der Gigablue UE/UE Plus und der Quad quasi völlig frei und variabel zu konfigurieren.
Nebenbei bietet es aber auch die Möglichkeit ein externes LCD, zB einen speziellen flashbaren Bilderrahmen, zu konfigurieren. Diese digitalen Bilderrahmen von Samsung können u.a. sein:
SPF72H/75H/76H/83H/87H/85H/86H/85P/105P/107H/700-T
und natürlich das bekannte Pearl Display. Allerdings werden diese Bilderrahmen zu ziemlich hohen Preisen gehandelt.
Vom Chinamann Deines Vertrauens gibt es auch günstige Android Tablets, die sich ebenfalls als externes LCD verwenden lassen. Hier gibt es zB so Ramschware:
Ich habe nun, wie bereits erwähnt, das

Das Ding soll mir also künftig als externes Display dienen.
Nun denn, also LCD4Linux vom Feed installiert.
Wenn die Installation korrekt durchgelaufen ist, kann man am PC oder eben auf einem Tablet PC mal die IP der Box und /lcd4linux eingeben.
Also zB: 192.168.0.2/lcd4linux
Es öffnet sich die Konfigurationsseite:
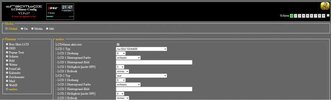
Mittlerweile ist LCD4Linux auch im Webinterface der Gigablue integriert.
Einfach die IP der Box in einen Browser eingeben und unten auf dem Webinterface unter "Extras" gibts einen Link zur LCD4Linux Konfigseite:
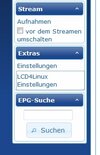
Globale Einstellungen
Auf der Konfigurationsseite richten wir zuerst einmal den globalen Bereich (1) ein.
Unter "andere" aktivieren wir LCD4Linux (2) und suchen uns unter (3) unser Display aus, oder wie in meinem Fall
einfach ein Bild mit der Auflösung 1024x600, weil das genau die Auflösung des 7" Ainol Tablets ist:

Die anderen LCDs lasse ich deaktiviert bzw. die restlichen Einstellungen erst mal so wie vorgegeben.
Jetzt WICHTIG:
Die Einstellungen müssen immer zuerst unten "gesetzt"...

...und danach rechts oben gesichert werden

Jetzt habt Ihr schon mal Euer Display aktiviert und mit "LCD 1 Typ" belegt.
Einstellungen "On"
Weiter gehts mit der Einstellung "On". Das heißt, wie sieht das Display im normalen TV Betrieb der Box aus?
Wir klicken also den kleinen Button vor "On" an und entscheiden uns in der linken Liste erstmal für ein Picon:
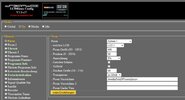
Die grün markierten Objekte sind im Moment aktiv!
Picon:
Wie man sehen kann, habe ich mich für ein Picon Objekt, eine Uhrzeit, die Programminfo und den Fortschrittsbalken entschieden. Ich bin kein Fan von einem
überladenem Display, deswegen reichen mir 4 Objekte.
Oben sieht man das aktuelle Vorschaubild. Klickt man dies an, erscheint die original Anzeige des Displays. Klickt man wieder auf das Bild, kommt man zurück zur Konfigurationsseite!
Fangen wir also an das Picon einzublenden:
- Schirm1 bleibt als Standard. Wir möchten auf Schirm1 unser unter "Global" konfiguriertes LCD 1 einblenden.
- Die Picongröße kann nach Belieben (auch abhängig von der Auflösung des Displays) gewählt werden. Mir reicht 400.
- Die Position wird immer von oben her betrachtet. 0 entspricht ganz oben. 1024 wäre entsprechend ganz unten. Mit 50 löse ich das Picon etwas vom oberen Rand und mit
- 5% wird es leicht vom linken Rand entfernt positioniert. (zur Auswahl steht "links" für ganz an den linken Rand setzen, dann eben 5% für etwas vom Rand weg, über 85%, was etwas weg vom rechten Rand positioniert bedeutet, bis eben "rechts" für an den rechten Rand setzen).
- Die Zeichengröße gibt an, welche Größe die Schrift haben soll, falls kein Picon für den Sender gefunden wird.
- ich möchte die Picons Transparent
- und, ganz wichtig, den Pfad der Picons angeben. Meine XPicons liegen auf der internen Festplatte der Quad eben unter /media/hdd/XPicons/picon
Das Ganze sichern wir mit "setze Einstellungen" und aktivieren das mit "Save Config".
Jetzt kann man sogar unter "welches LCD" die Option "aus" wählen, um das Picon zum Test mal wieder zu deaktivieren und die bisherige Config bleibt trotzdem so gespeichert!
Uhrzeit:
Das nächste Anzeigeelement im Betriebsmodus "On" soll eine Uhr sein.
Dafür klicken wir auf "Uhrzeit" in der linken Leiste und stellen wieder unser LCD 1 als aktiv ein:
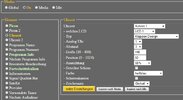
- Wie immer: nur ein Schirm und unser LCD 1.
- Ich habe mich dann für das hübsche Klappendesign entschieden
- Analog Uhr hat bei "Klappen Design" KEINE Auswirkung
- Der Abstand ebensowenig
- Größe der Klappuhr dürfte klar sein
- Position vom oberen Rand habe ich auf Höhe des Picons gewählt, also ebenfalls 50.
- Da die % Ausrichtung immer vom linken Rand ausgeht, habe ich hier 55% gewählt. Damit ist die Uhr schön neben dem Picon und nicht an den rechten Rand gequetscht.
- Die Farbe der Uhrzeit und des Datums habe ich mal auf hellblau gesetzt
"Setze Einstellungen" und "Save Config"
Mit den beiden Buttons "kopiere nach Media" und "kopiere nach Idle" könnt Ihr genau diese Konfig 1:1 für die anderen Betriebszustände der Box kopieren. Wollen wir ja aber nicht.
Programm Info:
Das Dritte Element "Programm Info" um den aktuellen Sendungsnamen anzeigen zu lassen:
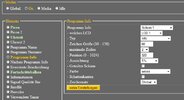
Hier ist nur anzumerken, dass "Info" aussagt was genau alles angezeigt werden soll (nur Titel, oder Titel+Zeit..)
Und "Farbe" ist natürlich die Schriftfarbe. Ich bin bei Weiß geblieben.
Fortschrittsbalken:
Fehlt nur noch unser Fortschrittsbalken, damit wir auch wissen wie lang die Sendung schon läuft bzw. noch dauert:
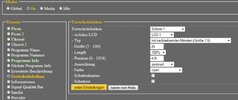
Damit hätten wir unsere LCD Anzeige im Betrieb der Box. Fühlt Euch frei weitere Elemente auf das LCD zu bringen. Es gibt noch zig Informationen, die man
auf das externe Display bringen kann: aktiver Satellit, aktiver Tuner und zB auch das Wetter.
Wetter:
Zum Wetter gibts noch einige wichtige Hinweise.
Ihr müsst als Ort eine Stadt eingeben, die hier gefunden werden kann:
Alle anderen funktionieren nicht. Und das Wetter ist recht träge. Wenn Ihr auf "Save Config" geht, kann es bis zu 1 Minute (!!) dauern, bis das Wetter im Vorschaubild erscheint!
Nicht gleich denken es funktioniert nicht, sondern Geduld haben!
Die nächsten Konfigurationen werde ich quasi im Schnelldurchlauf als Bilder posten. Die allgemeine Funktionsweise dürfte ja mittlerweile bekannt sein.
Einstellungen "Media"
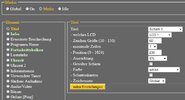
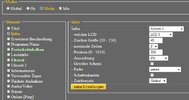
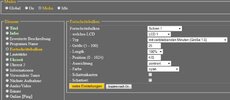
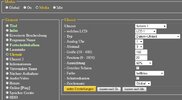
Und fertig ist der Betriebszustand "Media".
Einstellungen "Idle":
Hier habe ich mal ein Hintergrundbild getestet.
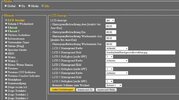
Dazu habe ich ein Wallpaper aus dem Netz geladen, möglichst passend zur Auflösung des Displays und das Bild dann per FTP
auf die Festplatte meiner Quad kopiert. Den Pfad und den Wallpapernamen trägt man nun als "LCD 1 Hintergrund-Bild" ein.
In meinem Fall habe ich auf der Festplatte einen Ordner Background erstellt und dort das Hintergrundbild "coolblue.jpg" reinkopiert.
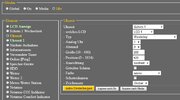
Uhrzeit 1 ist lediglich der Wochentag unter der Klappuhr, weil diese keinen Wochentag anzeigt.
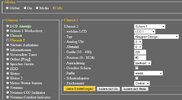
Und Uhrzeit 2 ist eben die bereits bekannte Klappuhr, nur dieses Mal fast über den gesamten Bildschirm.
So, das wars schon.
Auf dem Ainol lasse ich das Ganze mit dem
Ich habe hier gleich die Geste "V" angelegt, um den Vollbildmodus zu aktivieren und deaktivieren.
Dazu habe ich mir noch diesen kleinen Tablet-PC-Halter gegönnt:

Link zu Amazon: https://www.amazon.de/gp/product/B005RXGBLW/?tag=digitaeliteb-21
Und so sieht das am Ende aus. Das Ainol ist noch auf den Kopf gedreht, dass das Netzkabel elegant hinter dem Schrank verschwindet:

da ich auf meinem China-Trip ein billiges Ainol 7" Tablet erstanden habe und das Teil absoluter Schrott ist, habe ich beschlossen das Teil als 2. LCD für meine Quad zu verwenden um mich mal wieder ein bisschen mit LCD4Linux zu beschäftigen.
Dabei habe ich einige Screenshots gemacht und daraus eine kleine Anleitung gebastelt.
Vorschau
Wenn Ihr die Anleitung nachbaut, erhaltet Ihr folgende Ansichten auf einem externen Display:
LCD4Linux
LCD4Linux ist ein nettes Plugin um das intern verbaute LCD der Gigablue UE/UE Plus und der Quad quasi völlig frei und variabel zu konfigurieren.
Nebenbei bietet es aber auch die Möglichkeit ein externes LCD, zB einen speziellen flashbaren Bilderrahmen, zu konfigurieren. Diese digitalen Bilderrahmen von Samsung können u.a. sein:
SPF72H/75H/76H/83H/87H/85H/86H/85P/105P/107H/700-T
und natürlich das bekannte Pearl Display. Allerdings werden diese Bilderrahmen zu ziemlich hohen Preisen gehandelt.
Vom Chinamann Deines Vertrauens gibt es auch günstige Android Tablets, die sich ebenfalls als externes LCD verwenden lassen. Hier gibt es zB so Ramschware:
Du musst dich
Anmelden
oder
Registrieren
um diesen link zusehen!
Ich habe nun, wie bereits erwähnt, das
Du musst dich
Anmelden
oder
Registrieren
um diesen link zusehen!
erstanden:
Das Ding soll mir also künftig als externes Display dienen.
Nun denn, also LCD4Linux vom Feed installiert.
Wenn die Installation korrekt durchgelaufen ist, kann man am PC oder eben auf einem Tablet PC mal die IP der Box und /lcd4linux eingeben.
Also zB: 192.168.0.2/lcd4linux
Es öffnet sich die Konfigurationsseite:
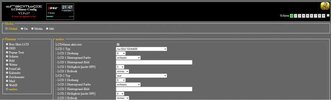
Mittlerweile ist LCD4Linux auch im Webinterface der Gigablue integriert.
Einfach die IP der Box in einen Browser eingeben und unten auf dem Webinterface unter "Extras" gibts einen Link zur LCD4Linux Konfigseite:
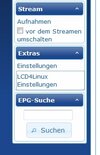
Globale Einstellungen
Auf der Konfigurationsseite richten wir zuerst einmal den globalen Bereich (1) ein.
Unter "andere" aktivieren wir LCD4Linux (2) und suchen uns unter (3) unser Display aus, oder wie in meinem Fall
einfach ein Bild mit der Auflösung 1024x600, weil das genau die Auflösung des 7" Ainol Tablets ist:

Die anderen LCDs lasse ich deaktiviert bzw. die restlichen Einstellungen erst mal so wie vorgegeben.
Jetzt WICHTIG:
Die Einstellungen müssen immer zuerst unten "gesetzt"...

...und danach rechts oben gesichert werden

Jetzt habt Ihr schon mal Euer Display aktiviert und mit "LCD 1 Typ" belegt.
Einstellungen "On"
Weiter gehts mit der Einstellung "On". Das heißt, wie sieht das Display im normalen TV Betrieb der Box aus?
Wir klicken also den kleinen Button vor "On" an und entscheiden uns in der linken Liste erstmal für ein Picon:
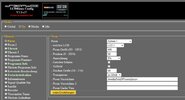
Die grün markierten Objekte sind im Moment aktiv!
Picon:
Wie man sehen kann, habe ich mich für ein Picon Objekt, eine Uhrzeit, die Programminfo und den Fortschrittsbalken entschieden. Ich bin kein Fan von einem
überladenem Display, deswegen reichen mir 4 Objekte.
Oben sieht man das aktuelle Vorschaubild. Klickt man dies an, erscheint die original Anzeige des Displays. Klickt man wieder auf das Bild, kommt man zurück zur Konfigurationsseite!
Fangen wir also an das Picon einzublenden:
- Schirm1 bleibt als Standard. Wir möchten auf Schirm1 unser unter "Global" konfiguriertes LCD 1 einblenden.
- Die Picongröße kann nach Belieben (auch abhängig von der Auflösung des Displays) gewählt werden. Mir reicht 400.
- Die Position wird immer von oben her betrachtet. 0 entspricht ganz oben. 1024 wäre entsprechend ganz unten. Mit 50 löse ich das Picon etwas vom oberen Rand und mit
- 5% wird es leicht vom linken Rand entfernt positioniert. (zur Auswahl steht "links" für ganz an den linken Rand setzen, dann eben 5% für etwas vom Rand weg, über 85%, was etwas weg vom rechten Rand positioniert bedeutet, bis eben "rechts" für an den rechten Rand setzen).
- Die Zeichengröße gibt an, welche Größe die Schrift haben soll, falls kein Picon für den Sender gefunden wird.
- ich möchte die Picons Transparent
- und, ganz wichtig, den Pfad der Picons angeben. Meine XPicons liegen auf der internen Festplatte der Quad eben unter /media/hdd/XPicons/picon
Das Ganze sichern wir mit "setze Einstellungen" und aktivieren das mit "Save Config".
Jetzt kann man sogar unter "welches LCD" die Option "aus" wählen, um das Picon zum Test mal wieder zu deaktivieren und die bisherige Config bleibt trotzdem so gespeichert!
Uhrzeit:
Das nächste Anzeigeelement im Betriebsmodus "On" soll eine Uhr sein.
Dafür klicken wir auf "Uhrzeit" in der linken Leiste und stellen wieder unser LCD 1 als aktiv ein:
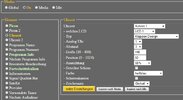
- Wie immer: nur ein Schirm und unser LCD 1.
- Ich habe mich dann für das hübsche Klappendesign entschieden
- Analog Uhr hat bei "Klappen Design" KEINE Auswirkung
- Der Abstand ebensowenig
- Größe der Klappuhr dürfte klar sein
- Position vom oberen Rand habe ich auf Höhe des Picons gewählt, also ebenfalls 50.
- Da die % Ausrichtung immer vom linken Rand ausgeht, habe ich hier 55% gewählt. Damit ist die Uhr schön neben dem Picon und nicht an den rechten Rand gequetscht.
- Die Farbe der Uhrzeit und des Datums habe ich mal auf hellblau gesetzt
"Setze Einstellungen" und "Save Config"
Mit den beiden Buttons "kopiere nach Media" und "kopiere nach Idle" könnt Ihr genau diese Konfig 1:1 für die anderen Betriebszustände der Box kopieren. Wollen wir ja aber nicht.
Programm Info:
Das Dritte Element "Programm Info" um den aktuellen Sendungsnamen anzeigen zu lassen:
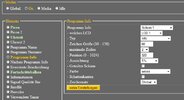
Hier ist nur anzumerken, dass "Info" aussagt was genau alles angezeigt werden soll (nur Titel, oder Titel+Zeit..)
Und "Farbe" ist natürlich die Schriftfarbe. Ich bin bei Weiß geblieben.
Fortschrittsbalken:
Fehlt nur noch unser Fortschrittsbalken, damit wir auch wissen wie lang die Sendung schon läuft bzw. noch dauert:
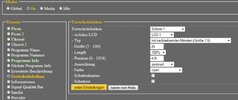
Damit hätten wir unsere LCD Anzeige im Betrieb der Box. Fühlt Euch frei weitere Elemente auf das LCD zu bringen. Es gibt noch zig Informationen, die man
auf das externe Display bringen kann: aktiver Satellit, aktiver Tuner und zB auch das Wetter.
Wetter:
Zum Wetter gibts noch einige wichtige Hinweise.
Ihr müsst als Ort eine Stadt eingeben, die hier gefunden werden kann:
Du musst dich
Anmelden
oder
Registrieren
um diesen link zusehen!
Alle anderen funktionieren nicht. Und das Wetter ist recht träge. Wenn Ihr auf "Save Config" geht, kann es bis zu 1 Minute (!!) dauern, bis das Wetter im Vorschaubild erscheint!
Nicht gleich denken es funktioniert nicht, sondern Geduld haben!
Die nächsten Konfigurationen werde ich quasi im Schnelldurchlauf als Bilder posten. Die allgemeine Funktionsweise dürfte ja mittlerweile bekannt sein.
Einstellungen "Media"
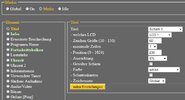
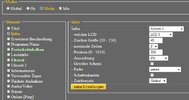
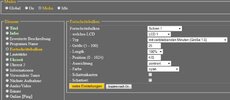
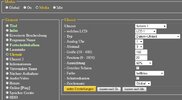
Und fertig ist der Betriebszustand "Media".
Einstellungen "Idle":
Hier habe ich mal ein Hintergrundbild getestet.
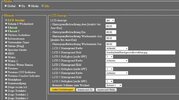
Dazu habe ich ein Wallpaper aus dem Netz geladen, möglichst passend zur Auflösung des Displays und das Bild dann per FTP
auf die Festplatte meiner Quad kopiert. Den Pfad und den Wallpapernamen trägt man nun als "LCD 1 Hintergrund-Bild" ein.
In meinem Fall habe ich auf der Festplatte einen Ordner Background erstellt und dort das Hintergrundbild "coolblue.jpg" reinkopiert.
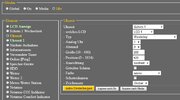
Uhrzeit 1 ist lediglich der Wochentag unter der Klappuhr, weil diese keinen Wochentag anzeigt.
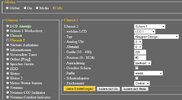
Und Uhrzeit 2 ist eben die bereits bekannte Klappuhr, nur dieses Mal fast über den gesamten Bildschirm.
So, das wars schon.
Auf dem Ainol lasse ich das Ganze mit dem
Du musst dich
Anmelden
oder
Registrieren
um diesen link zusehen!
laufen, weil der einen recht guten Vollbildmodus mitbringt, den man per Geste aktivieren kann.Ich habe hier gleich die Geste "V" angelegt, um den Vollbildmodus zu aktivieren und deaktivieren.
Dazu habe ich mir noch diesen kleinen Tablet-PC-Halter gegönnt:

Link zu Amazon: https://www.amazon.de/gp/product/B005RXGBLW/?tag=digitaeliteb-21
Und so sieht das am Ende aus. Das Ainol ist noch auf den Kopf gedreht, dass das Netzkabel elegant hinter dem Schrank verschwindet:

Anhänge
Zuletzt bearbeitet: