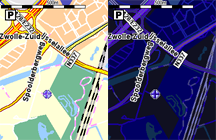Du musst dich
Anmelden
oder
Registrieren
um diesen link zusehen!
Q: Wie benutze ich Calculator?
A: Nach der Installation sollte ein neuer Knopf Calculator auf der letzten Seite des Hauptmenüs Deines TomToms erscheinen.
Q: Wie beende ich Calculator?
A: Benutze den 'X'-Knopf rechts oben.
WARNUNG: Unter wenigen Firmwares werden die Menü-Icons des Projekts möglicherweise nicht wie erwartet auf der letzten Menüseite erscheinen, dann ist es nötig, ein eigenes Menü zu installieren (google nach "tomtom.mnu"), oder installiere
Du musst dich
Anmelden
oder
Registrieren
um diesen link zusehen!
, dieses Programm kann das Problem auch umgehen. WARNUNG: Ich wurde informiert, dass TomTom Home 2.4 meldet, meine Projekte würden auf dem entsprechenden PND nicht funktionieren, das stimmt nicht und ich arbeite daran. In der Zwischenzeit: Lade das Projekt herunter, öffne es mit einem Packer wie WinAce, der mit CAB-Dateien umgehen kann, öffne das enthaltene CAB und schiebe die enthaltenen Verzeichnisse im CAB auf Dein TomTom. Das sollte funktionieren.
Q: Wie installiere ich das Projekt?
A: Dieses Projekt verwendet zur Installation TomTom Home.
- TomTom Home 1.x: Starte/Öffne TomTom Home, wähle das Menü "Datei", dort das Untermenü "Einstellungen...". Im folgenden Fenster ist dann der Ordner bei "Extra-Inhalte" des "Erweitert"-Tabs die Stelle, an die Du die Dateien aus dem Paket kopieren mußt.
- TomTom Home 2.x: Starte/Öffne TomTom Home, öffne das Menü "Einstellungen", dort das Untermenü "Ordnereinstellungen...". Der Pfad bei "Downloads" ist das Zielverzeichnis, in das Du die Dateien aus dem Paket kopieren mußt.
Lade das Paket von meiner Website herunter, entpacke daraus die *.toc- und die *.cab-Datei und kopiere diese beiden in das Zielverzeichnis. Wenn das Zielverzeichnis bis dahin noch nicht existiert, dann erstelle es!
- TomTom Home 1.x: Wenn das Projekt im TomTom Home noch nicht angezeigt wird, beende TomTom Home komplett und starte es neu.
Wähle es zur Installation und installiere es. - TomTom Home 2.x: Wenn das Projekt im TomTom Home unter "Karten, Verkehrsinfos, Stimmen usw. hinzufügen", dort auf der 2. Seite unter "Inhalte auf meinem Computer" (Reiter "Anwendungen") noch nicht angezeigt wird, beende TomTom Home komplett und starte es neu.
Drücke "Hinzufügen".
Trenne anschließend Dein TomTom vorschriftsmäßig über den kleinen grünen Pfeil "Hardware sicher entfernen" im Tray rechts unten, neben der Uhr, von Deinem PC.
Q: Wie deinstalliere ich das Projekt?
A: Lösche das Verzeichnis mit dem Namen des Projekts auf Deinem TomTom und alle Dateien im Verzeichnis SdkRegistry, deren Name so beginnt.
Quelle:
Du musst dich
Anmelden
oder
Registrieren
um diesen link zusehen!
Zuletzt bearbeitet: