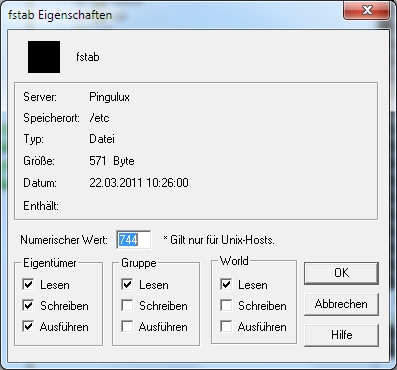Pingulux Update-Guide [DEUTSCH]
SPARK7111 Upgrade Guide [DEUTSCH]
[ÜBERSETZUNG by SizilianLaw]
Upgrade Guide - Uboot
Funktionsübersicht:
- komplettes Enigma2 System updaten
- komplettes Spark System updaten
- U-boot selbst updaten über RS232
- zwischen SPARK und Enigma2 als Standard-Boot-System wählen
Übersicht der Front-Panel Funktionen:
Tastenkombination und Funktion:
[OK] (5 Sek. drücken) + [UNTEN] + [OK] Wähle engma2 als aktuelles System
[OK] (5 Sek. drücken) + [OBEN] + [OK] Wähle Spark als aktuelles System
[OK] (5 Sek. drücken) + [RECHTS] aktuelles System über USB oder TFTP updaten
[OK] (5 Sek. drücken) + [LINKS] U-boot über RS232 updaten
Update Übersicht:
IMG Removed
-Enigma2 updaten über USB
Vorbereitung:
1. Wir empfehlen Kingston USB Sticks / Es werden keine USB Festplatten unterstützt
2. Stelle sicher das der USB Stick nur 1 Partition hat und mit FAT32 formatiert ist.
3. Wähle [enigma2] als Standard-Boot-System.
Update-Schritte:
1. Stelle sicher das [C:/engima2] existiert, wenn nicht, erstelle diesen Ordner.
2. Kopiere [uImage] und [e2jffs2.img] zu [C:/engima2]
3. USB Stick an den freien USB Anschluss am Receiver anstecken
4. Die [OK] Taste am Front-Panel gedrückt halten und den Receiver am Kippschalter anschalten.
5. Nach 5 Sekunden ist [Forc] auf dem Display zu sehen. Die [OK] Taste loslassen und die [RECHTS] Taste drücken.
6. Wenn Alles OK ist, wird [U LD] auf dem Display leuchten.
7. War das Update erfolgreich, wird [SUCC] auf dem Display stehen und der Receiver wird automatisch rebooten.
Ist das Update nach 5 Minute noch nicht beendet, ist wohl etwas schief gelaufen. Bitte Einstellungen kontrollieren und nochmal versuchen!
-Enigma2 über TFTP updaten:
Da es paar Einschränkungen gibt und nicht alle USB Stick unterstützt werden, wurde für eine andere Option (über TFTP) Enigma2 zu updaten gesorgt.
Vorbereitung:
1. Installiere das Programm TFTP [csicotftp11.rar] auf dem PC
2. Setze die IP Adresse des PCs auf [192.168.40.19]
3. Verbinde den PC mit dem Receiver über LAN, im Moment wird nur eine Verbindung über LAN unterstützt und kein WLAN
4. Setze das Standard-Boot-System auf [enigma2]
Update-Schritte:
1. Kopiere [uImage] und [e2jffs2.img] in einen beliebigen Ordner auf dem PC, z.B. [C:/engima2]
2. Wähle den Ordner im TFTP Programm aus unter [VIEW] --> [OPTIONS] -->TFTP SERVER ROOT
Bitte sicherstellen das "Show file tranfer progress" und "Enable loggin" nicht angewählt sind.
3. Die [OK] Taste am Front-Panel gedrückt halten und den Reciever am Kippschalter anschalten.
4. Nach 5 Sekunden ist [Forc] auf dem Display zu sehen. Die [OK] Taste loslassen und die [RECHTS] Taste drücken.
5.Wenn Alles OK ist, wird [U LD] auf dem Display leuchten und einige debug Informationen auf dem TFTP Server, wie
“ Mon Oct 25 14:02:36 2010: Sending 'uImage' file to 192.168.40.19 in binary mode
Mon Oct 25 14:02:39 2010: Successful.
Mon Oct 25 14:02:50 2010: Sending 'e2jffs2.img' file to 192.168.40.19 in binary mode
Mon Oct 25 14:03:33 2010: Successful.”
6. War das Update erfolgreich, wird [SUCC] auf dem Display stehen und der Receiver wird automatisch rebooten.
Ist das Update nach 5 Minute noch nicht beendet, ist wohl etwas schief gelaufen. Bitte Einstellungen kontrollieren und nochmal versuchen!
-Spark über USB updaten:
Vorbereitung:
1. Wir empfehlen Kingston USB Sticks / Es werden keine USB Festplatten unterstützt
2. Stelle sicher das der USB Stick nur 1 Partition hat und mit FAT32 formatiert ist.
3. Wähle[spark] als Standard-Boot-System.
Update-Schritte:
1. Stelle sicher das [C:/spark] existiert, wenn nicht, erstelle diesen Ordner.
2. Kopiere [mImage] und [userfsub.img] zu [C:/spark]
3. USB Stick an den freien USB Anschluss am Receiver anstecken
4. Die [OK] Taste am Front-Panel gedrückt halten und den Receiver am Kippschalter anschalten.
5. Nach 5 Sekunden ist [Forc] auf dem Display zu sehen. Die [OK] Taste loslassen und die [RECHTS] Taste drücken.
6. Wenn Alles OK ist, wird [U LD] auf dem Display leuchten.
7. War das Update erfolgreich, wird [SUCC] auf dem Display stehen und der Receiver wird automatisch rebooten.
Ist das Update nach 5 Minute noch nicht beendet, ist wohl etwas schief gelaufen. Bitte Einstellungen kontrollieren und nochmal versuchen!
-Spark über TFTP updaten:
Da es paar Einschränkungen gibt und nicht alle USB Stick unterstützt werden, wurde für eine andere Option (über TFTP) Spark zu updaten gesorgt.
Vorbereitung:
1. Installiere das Programm TFTP [csicotftp11.rar] auf dem PC
2. Setze die IP Addresse des PCs auf [192.168.40.19]
3. Verbinde den PC mit dem Receiver über LAN, im Moment wird nur eine Verbindung über LAN unterstützt und kein WLAN
4. Setze das Standard-Boot-System auf [spark]
Update-Schritte:
1. Kopiere [mImage] und [userfsub.img] in einen beliebigen Ordner auf dem PC, z.B. [C:/spark]
2. Wähle den Ordner im TFTP Programm aus unter [VIEW] --> [OPTIONS] -->TFTP SERVER ROOT
Bitte sicherstellen das "Show file tranfer progress" und "Enable loggin" nicht angewählt sind.
3. Die [OK] Taste am Front-Panel gedrückt halten und den Receiver am Kippschalter anschalten.
4. Nach 5 Sekunden ist [Forc] auf dem Display zu sehen. Die [OK] Taste loslassen und die [RECHTS] Taste drücken.
5.Wenn Alles OK ist, wird [U LD] auf dem Display leuchten und einige debug Informationen auf dem TFTP Server, wie
“ Mon Oct 25 14:02:36 2010: Sending 'mImage' file to 192.168.40.19 in binary mode
Mon Oct 25 14:02:39 2010: Successful.
Mon Oct 25 14:02:50 2010: Sending 'userfsub.img' file to 192.168.40.19 in binary mode
Mon Oct 25 14:03:33 2010: Successful.”
6. War das Update erfolgreich, wird [SUCC] auf dem Display stehen und der Receiver wird automatisch rebooten.
Ist das Update nach 5 Minute noch nicht beendet, ist wohl etwas schief gelaufen. Bitte Einstellungen kontrollieren und nochmal versuchen!
-Von Spark zu Enigma2 wechseln:
1. Die [OK] Taste am Front-Panel gedrückt halten und den Receiver am Kippschalter anschalten.
2. Nach 5 Sekunden ist [Forc] auf dem Display zu sehen. Die [OK] Taste loslassen und die [Down] Taste drücken. Es leuchtet [EN16] im Display auf.
3. Drücke [OK] um die Auswahl zu bestätigen, der Receiver wird nun automatisch booten.
-Von Enigma2 zu Spark wechseln:
1. Die [OK] Taste am Front-Panel gedrückt halten und den Reciever am Kippschalter anschalten.
2. Nach 5 Sekunden ist [Forc] auf dem Display zu sehen. Die [OK] Taste loslassen und die [UP] Taste drücken. Es leuchtet [SPAR] im Display auf.
3. Drücke [OK] um die Auswahl zu bestätigen, der Receiver wird nun automatisch booten.
-Uboot über RS232 updaten:
Vorbereitung:
1. Öffne das [HyperTerminal] und setze die Standartwerte ein.
Symbol rate: [1152000]
Data bits: [8]
Parity: [None]
Stop Bits: [1]
Data Flow Control: [None]
2. Wähle die [Transfer/File Transfer] Option
3. Wähle [u-boot.bin] und [Ymodem] Option, um die Datei zu senden
Update-Schritte:
1. Die [OK] Taste am Front-Panel gedrückt halten und den Receiver am Kippschalter anschalten.
2. Nach 5 Sekunden ist [Forc] auf dem Display zu sehen. Die [OK] Taste loslassen und die
Taste drücken.
3. War das Update erfolgreich, wird [LOAD] auf dem Display stehen.
Spark7111 Upgrade Guide - Apps
Funktionsübersicht
Wir können:
-Spark Dbase updaten, System kann hergestellt werden nach Absturz
-Spark Application updaten, System kann hergestellt werden nach Absturz
-Spark Application+Dbase updaten, System kann hergestellt werden nach Absturz
-Spark ganzes System updaten (versteckt), System kann NICHT hergestellt werden nach Absturz
Update-Übersicht
IMG Removed
Update Option [Dbase]
Update [Dbase] Option beinhaltet nur die Kanalliste, Transponder-Liste, Satelliten-Liste.
Beinhaltet keine User Einstellungen (STB IP, Standard-Sprache etc.)
Update-Schritte:
siehe unten...
Update Option [App]
Update [App] Option beinhaltet nur den Application code.
Beinhaltet kein Dbase und keine User-Einstellungen.
Update-Schritte:
siehe unten...
Update Option [App+Dbase]
Update [App+Dbase] Option beinhaltet den Application code, Dbase und die User-Einstellungen.
Update-Schritte:
siehe unten...
Update Option [System]
Upgrade [System] Option beinhaltet sowohl das komplette Spark System als auch den uboot.
Update-Schritte:
1. Update Menü betreten
2. Update Paket auswählen
3. Drücke auf der Fernbedienung [EPG],[5], [2], [1], [0] um das Update zu aktivieren.
Plugin Update Guide
Wichtige Mitteilung zur Funktion!
1. Versichere dich das conax deaktiviert ist in system/basic setting/conditional access/conax
2. Es wird nur camd.socket Mode unterstützt und Linux dvb API V3, stelle also sicher das Mgcamd auf box type 6 eingestellt ist.
3. Es kann nur ein Kanal entschlüsselt werden mit mgcamd, was bedeutet das du NICHT einen Kanal aufnehmen und den Anderen anschauen kannst.
4. Es wird Multi-channel in Oscamd unterstützt,was bedeutet das du einen Kanal aufnehmen und den Anderen anschauen kannst.
5.Versichere dich nicht auf zwei Clients gleichzeitig zuzugreifen. starte z.B. mgcamd und oscamd zur selben Zeit.
Plugin-Update über USB
Update-Schritte:
1. Kopiere den plugin Ordner auf das root-Verzeichniss des USB Stick (z.B. c: /plugin).
2. Schließe den USB Stick an den Reciever an. Der Receiver sollte eine Nachricht anzeigen und fordert den User auf das Plugin zu installieren. Wähle Yes um das Update zu starten.
Plugin-Update über FTP
Update-Schritte:
1. Lege eine STB IP Adresse fest in system/Net setting menu
2.Verbinde den PC mit dem Receiver über LAN, im Moment wird nur LAN unterstützt, kein WLAN
3. Benutze ein FTP Programm um auf den Receiver zuzugreifen und kopiere den plugin Ordner zu /root.