Rochade
Meister
- Registriert
- 22. April 2012
- Beiträge
- 879
- Reaktionspunkte
- 2.019
- Punkte
- 253
(Nutzung auf eigene Gefahr)
Getestet auf einem China-Navi „MT3351“ mit AutoMapa 6.14 und Blitzern für Deutschland – weil ich nur die wirklich testen konnte ;-).
Edit:
Gegenwärtig können mit beiden unten beschriebenen Varianten aber nur Blitzer von 1 bis max. 3 Ländern gleichzeitig bearbeitet werden, wenn die zu Grunde liegende speedcam.txt komma-getrennte Zeichen enthält
Bei nicht-komma-getrennter Datei sind mehr Länder möglich.
Was wir brauchen:
1.
Das Programm „
2.
Eine speedcam.txt eurer Wahl aus dem IGO-Forum.
(Ich empfehle zum Testen zunächst nur D oder DACH-alles andere kann man kaum wirklich testen, da die wenigsten mal eben nach Spanien zum Blitzertest fahren können)
3.
Einmal originale Blitzer für AutoMapa aus dem Angebot von Sebastian79r
(wir benötigen davon aber nur die Ordner „Voices“ und „Icons“; diese bleiben anschließend auch dauerhaft auf eurem Navi)
4.
Das Programm Exel von Microsoft Office.
5.
Im Hinterkopf die Anleitung von Sebastian „Anleitung Blitzerinstallation“.
++++++++++
Wir erstellen am besten einen Ordner auf dem PC und legen dort alle entpackten Programme/Dateien rein.
Den Ordner sollte man auch nach 10 Minuten wieder finden ;-)
Euer Navi mit AutoMapa liegt bereit, um es an den PC per USB-Kabel anzuschließen oder die SD Karte mit AutoMapa liegt bereit, um sie in den Kartenleser am PC zu stecken.
Um irgendwelche Fehler aus einer Vorinstallation auszuschließen empfehle ich, AutoMapa 6.14 frisch zu installieren!!!
Später löscht man dann nur die alten Dateien im Navi, fügt die neuen ein und lässt diese installieren.
++++++++++
Es geht los:
Variante 1 -[bebildert]
(Wir konvertieren eine speedcam.txt-Datei mit POIConverter in das AutoMapa Format und installieren die neuen Dateien in AutoMapa)
Vorbemerkung:
POIConverter kann erheblich mehr, als nur konvertieren.
Leider habe ich das Programm bisher noch nicht übersetzen bzw. ausgiebig testen können.
Es bleibt daher bis auf Weiteres bei der Darstellung der einfachsten Konvertierungsfunktion!
1.
POIConverter.exe starten.
2.
Auf das gelbe Mappen/Ordnersymbol klicken
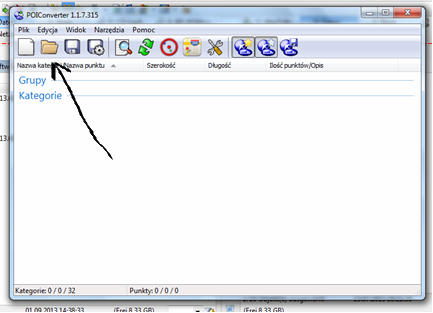
3.
Die speedcam.txt auf eurem PC suchen, markieren und öffnen.
(Es sollten jetzt im Fenster von PIConverter "Fotoradar"-Dateien untereinander erscheinen)
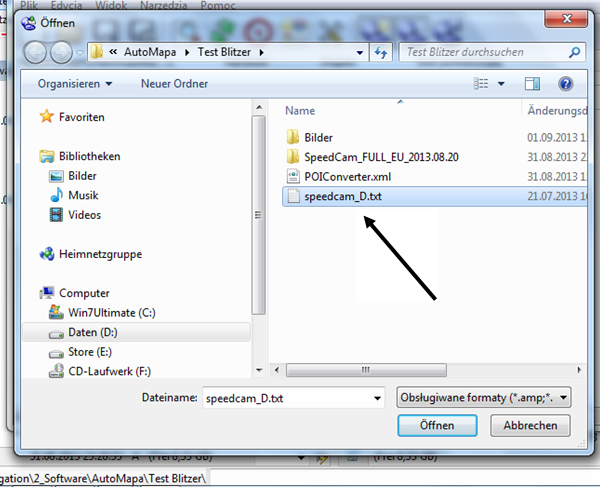
4.
Jetzt auf das blaue Symbol mit dem Zahnrad (Bearbeiten/Speichern) klicken
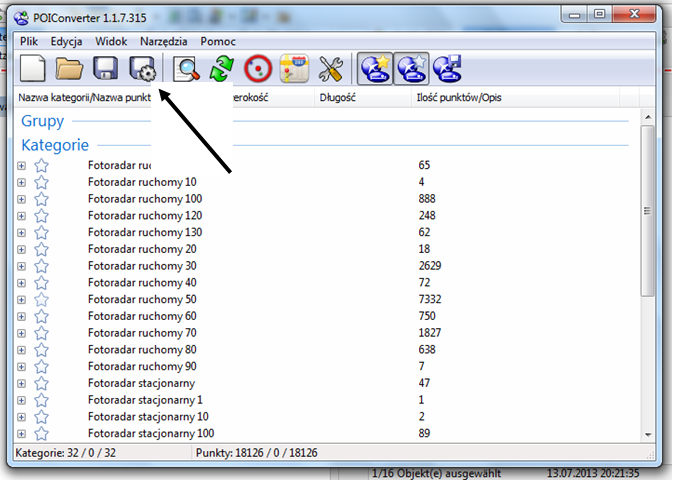
5.
Es erscheint ein weiteres Fenster
(In der obersten Zeile: "Format pliku" (Dateiformat) muss jetzt stehen "punkty w formacie AMP (AutoMapa) /Punkte in das AMP Format - ansonsten im Dropdown-Menü diese Einstellung auswählen)
Editiert 13.09.2013:
Unter dem letzten Auswahlmenü "Zapisujac uwzglednij" den Punkt "wszystkie punkty" (ist im Screenshot falsch dargestellt) auswählen.
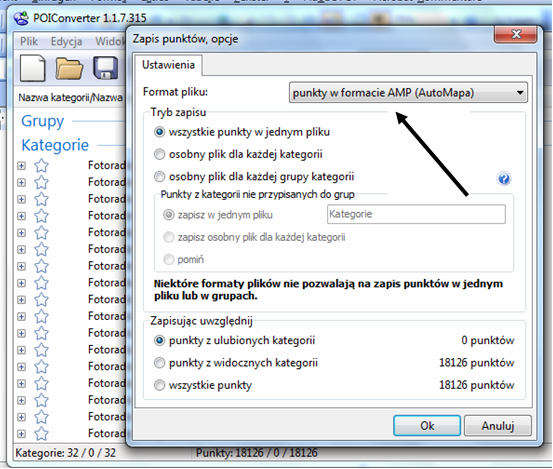
6.
Auf "ok" klicken
7.
Es erscheint ein weiteres Windows-Fenster, in dem wir jetzt einen Speicherort suchen und festlegen (natürlich unseren angelegten Ordner!).
8.
Wir geben der Datei in der Zeile "Dateinamen" einen prägnanten Namen (nur einem Namen eintragen - sonst nix), prüfen, ob in der Zeile darunter "Dateityp" ebenfalls "Punkty w formacie AMP (*.amp)" steht und speichern.
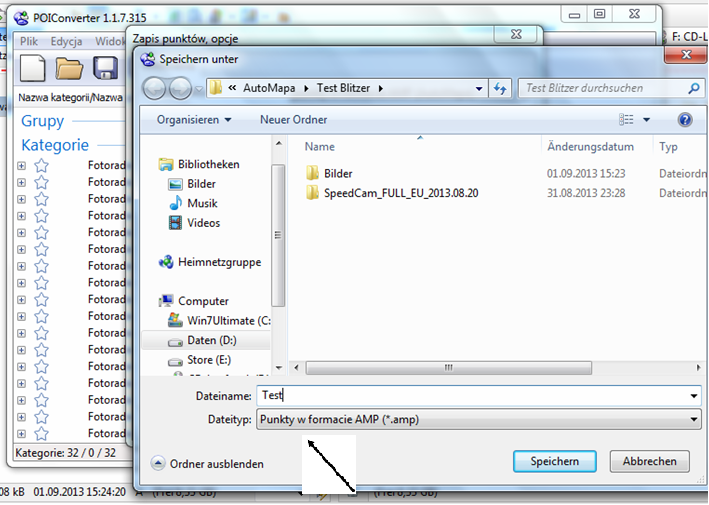
9.
POIConverter erzeugt nun 3 Dateien:
Dein vergebener Name.amp
Dein vergebener Name.ampdata
Dein vergebener Name.ampdesk
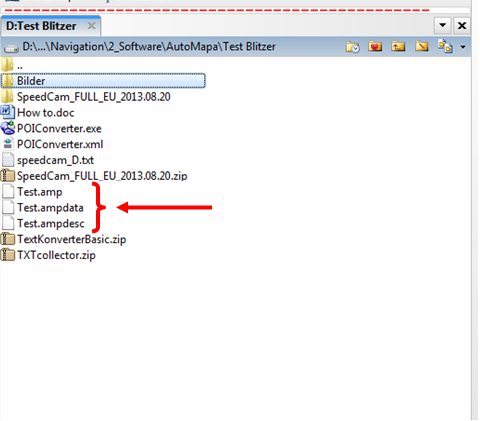
10.
Diese 3 Dateien kopieren wir in das Hautpverzeichnis von AutoMapa.
11.
Aus dem Blitzerangebot von Sebastian nehmt ihr die beiden Ordner "Voices" und "Icons" und kopiert sie auch in das Hauptverzeichnis von AutoMapa bzw. kopiert den Inhalt in die dort bereits vorhandenen Ordner.
Die anderen 9 Dateien aus dem Angebot von Sebastian (fotoradary...) werden nicht kopiert!!!!!!!
12.
Wir folgen nun vollständig der Anleitung von Sebastian zur Installation von Blitzern (siehe oben).
Anschließend die Blitzer so konfigurieren,wie von Sebastian in seiner Anleitung vorgeschlagen.
Fertisch - das war`s!
+++++++++++++++++
Variante 2
(Wir wandeln eine speedcam.txt-Datei mit Exel in eine *.csv-Datei um und spielen diese in AutoMapa ein):
1. Exel starten und über: Datei-öffnen eure speedcam.txt suchen (dazu im Exelfenster unten bei Dateityp auf "alle Dateien" umstellen, sonst findet ihr sie nicht!
2. Im Exelfenster die speedcam.txt anklicken und unten auf "öffnen" klicken.
3. Es öffnet sich jetzt der "Textkonvertierungs-Assisten" - wir lassen alles wie es ist und klicken im Assi 2x "Weiter" und dann auf "Fertigstellen".
(Wenn auf eurer Exel-Seite jetzt eine lange Reihe von Zahlen erscheint war alles richtig.
Ansonsten müsst ihr euch die die Schritte/die Theorie nochmal ergoogeln (txt-Datei mit Exel in csv-Datei umwandeln)
4. Jetzt über: Datei-"Speichern unter" die Datei als speedcam.csv abspeichern (dazu im Exelfenster unten bei Dateityp "CSV (Trennzeichen-getrennt) (*.csv)" auswählen-nix anderes) und die Datei in euren Ordner speichern.
Wenn alles richtig war, habt ihr dort jetzt eine Datei mit dem Namen speedcam.csv liegen.
Durchatmen - fast geschafft :biggrin1:
5.
Aus dem Blitzerangebot von Sebastian nehmt ihr die beiden Ordner "Voices" und "Icons" und kopiert sie in das Hauptverzeichnis von AutoMapa bzw. kopiert den Inhalt in die dort bereits vorhandenen Ordner.
Die anderen 9 Dateien (fotoradary) werden nicht kopiert!!!!!!!
6.
Dafür kopiert ihr die eben selbst erzeugte speedcam.csv in das Hauptverzeichnis.
7.
Und jetzt folgt ihr der Anleitung von Sebastian zur Blitzerinstallation (siehe oben) bis zum Schritt "Briefumschlag anklicken".
Nun tippt ihr aber "Importieren" an, sucht eure speedcam.csv Datei im Hauptverzeichnis von AutoMapa und klickt diese an.
Jetzt werden die Daten in AutoMapa eingelesen und AM erstellt selbständig eine speedcam.amp.
8.
Nochmal Briefumschlag anklicken, diesmal "Öffnen" sowie die speedcam.amp im Hauptverzeichnis suchen und anklicken und AM liest die Blitzer ein!
Das war`s!
Liest sich erstmal unheimlich kompliziert - dauert aber auch nur etwa 4-6 Minuten!
Anschließend die Blitzer so konfigurieren,wie von Sebastian in seiner Anleitung vorgeschlagen.
Ob die beiden ebenfalls benötigten Dateien *.ampdata und *.ampdesc bei Variante 2 jetzt ebenfalls erzeugt werden, habe ich noch nicht geprüft.
Ich habe aber beide Varianten nacheinander ausprobiert und beide haben funktioniert!
"Mein" stationärer Blitzer in Wohnortnähe wurde aus beiden Fahrtrichtungen erkannt, angezeigt und angesagt, sowie per Desktop-Icon die verbleibende Entfernung zum Blitzer visualisiert.
Nun könnt ihr eure eigenen und aktuellsten Blitzer jederzeit und nach Bedarf selbst konvertieren und installieren:smoke:.
Ob es auch möglich ist POI`s aus POIBase oder POIPlaza entsprechend für AM zu konvertieren, müsst ihr aber selbst testen - ich benötige sowas nicht.
PS:
Welchen Namen ihre euren Dateien gebt ist eigentlich egal.
Entscheident ist der Inhalt, die richtige Endung und das ihr sie im Hautpverzeichnis wieder findet.
Getestet auf einem China-Navi „MT3351“ mit AutoMapa 6.14 und Blitzern für Deutschland – weil ich nur die wirklich testen konnte ;-).
Edit:
Gegenwärtig können mit beiden unten beschriebenen Varianten aber nur Blitzer von 1 bis max. 3 Ländern gleichzeitig bearbeitet werden, wenn die zu Grunde liegende speedcam.txt komma-getrennte Zeichen enthält
Bei nicht-komma-getrennter Datei sind mehr Länder möglich.
Was wir brauchen:
1.
Das Programm „
Du musst dich
Anmelden
oder
Registrieren
um diesen link zusehen!
“ – leider bisher nur in Polnisch (Danke an Sebastian79r)2.
Eine speedcam.txt eurer Wahl aus dem IGO-Forum.
(Ich empfehle zum Testen zunächst nur D oder DACH-alles andere kann man kaum wirklich testen, da die wenigsten mal eben nach Spanien zum Blitzertest fahren können)
3.
Einmal originale Blitzer für AutoMapa aus dem Angebot von Sebastian79r
(wir benötigen davon aber nur die Ordner „Voices“ und „Icons“; diese bleiben anschließend auch dauerhaft auf eurem Navi)
4.
Das Programm Exel von Microsoft Office.
5.
Im Hinterkopf die Anleitung von Sebastian „Anleitung Blitzerinstallation“.
++++++++++
Wir erstellen am besten einen Ordner auf dem PC und legen dort alle entpackten Programme/Dateien rein.
Den Ordner sollte man auch nach 10 Minuten wieder finden ;-)
Euer Navi mit AutoMapa liegt bereit, um es an den PC per USB-Kabel anzuschließen oder die SD Karte mit AutoMapa liegt bereit, um sie in den Kartenleser am PC zu stecken.
Um irgendwelche Fehler aus einer Vorinstallation auszuschließen empfehle ich, AutoMapa 6.14 frisch zu installieren!!!
Später löscht man dann nur die alten Dateien im Navi, fügt die neuen ein und lässt diese installieren.
++++++++++
Es geht los:
Variante 1 -[bebildert]
(Wir konvertieren eine speedcam.txt-Datei mit POIConverter in das AutoMapa Format und installieren die neuen Dateien in AutoMapa)
Vorbemerkung:
POIConverter kann erheblich mehr, als nur konvertieren.
Leider habe ich das Programm bisher noch nicht übersetzen bzw. ausgiebig testen können.
Es bleibt daher bis auf Weiteres bei der Darstellung der einfachsten Konvertierungsfunktion!
1.
POIConverter.exe starten.
2.
Auf das gelbe Mappen/Ordnersymbol klicken
3.
Die speedcam.txt auf eurem PC suchen, markieren und öffnen.
(Es sollten jetzt im Fenster von PIConverter "Fotoradar"-Dateien untereinander erscheinen)
4.
Jetzt auf das blaue Symbol mit dem Zahnrad (Bearbeiten/Speichern) klicken
5.
Es erscheint ein weiteres Fenster
(In der obersten Zeile: "Format pliku" (Dateiformat) muss jetzt stehen "punkty w formacie AMP (AutoMapa) /Punkte in das AMP Format - ansonsten im Dropdown-Menü diese Einstellung auswählen)
Editiert 13.09.2013:
Unter dem letzten Auswahlmenü "Zapisujac uwzglednij" den Punkt "wszystkie punkty" (ist im Screenshot falsch dargestellt) auswählen.
6.
Auf "ok" klicken
7.
Es erscheint ein weiteres Windows-Fenster, in dem wir jetzt einen Speicherort suchen und festlegen (natürlich unseren angelegten Ordner!).
8.
Wir geben der Datei in der Zeile "Dateinamen" einen prägnanten Namen (nur einem Namen eintragen - sonst nix), prüfen, ob in der Zeile darunter "Dateityp" ebenfalls "Punkty w formacie AMP (*.amp)" steht und speichern.
9.
POIConverter erzeugt nun 3 Dateien:
Dein vergebener Name.amp
Dein vergebener Name.ampdata
Dein vergebener Name.ampdesk
10.
Diese 3 Dateien kopieren wir in das Hautpverzeichnis von AutoMapa.
11.
Aus dem Blitzerangebot von Sebastian nehmt ihr die beiden Ordner "Voices" und "Icons" und kopiert sie auch in das Hauptverzeichnis von AutoMapa bzw. kopiert den Inhalt in die dort bereits vorhandenen Ordner.
Die anderen 9 Dateien aus dem Angebot von Sebastian (fotoradary...) werden nicht kopiert!!!!!!!
12.
Wir folgen nun vollständig der Anleitung von Sebastian zur Installation von Blitzern (siehe oben).
Anschließend die Blitzer so konfigurieren,wie von Sebastian in seiner Anleitung vorgeschlagen.
Fertisch - das war`s!
+++++++++++++++++
Variante 2
(Wir wandeln eine speedcam.txt-Datei mit Exel in eine *.csv-Datei um und spielen diese in AutoMapa ein):
1. Exel starten und über: Datei-öffnen eure speedcam.txt suchen (dazu im Exelfenster unten bei Dateityp auf "alle Dateien" umstellen, sonst findet ihr sie nicht!
2. Im Exelfenster die speedcam.txt anklicken und unten auf "öffnen" klicken.
3. Es öffnet sich jetzt der "Textkonvertierungs-Assisten" - wir lassen alles wie es ist und klicken im Assi 2x "Weiter" und dann auf "Fertigstellen".
(Wenn auf eurer Exel-Seite jetzt eine lange Reihe von Zahlen erscheint war alles richtig.
Ansonsten müsst ihr euch die die Schritte/die Theorie nochmal ergoogeln (txt-Datei mit Exel in csv-Datei umwandeln)
4. Jetzt über: Datei-"Speichern unter" die Datei als speedcam.csv abspeichern (dazu im Exelfenster unten bei Dateityp "CSV (Trennzeichen-getrennt) (*.csv)" auswählen-nix anderes) und die Datei in euren Ordner speichern.
Wenn alles richtig war, habt ihr dort jetzt eine Datei mit dem Namen speedcam.csv liegen.
Durchatmen - fast geschafft :biggrin1:
5.
Aus dem Blitzerangebot von Sebastian nehmt ihr die beiden Ordner "Voices" und "Icons" und kopiert sie in das Hauptverzeichnis von AutoMapa bzw. kopiert den Inhalt in die dort bereits vorhandenen Ordner.
Die anderen 9 Dateien (fotoradary) werden nicht kopiert!!!!!!!
6.
Dafür kopiert ihr die eben selbst erzeugte speedcam.csv in das Hauptverzeichnis.
7.
Und jetzt folgt ihr der Anleitung von Sebastian zur Blitzerinstallation (siehe oben) bis zum Schritt "Briefumschlag anklicken".
Nun tippt ihr aber "Importieren" an, sucht eure speedcam.csv Datei im Hauptverzeichnis von AutoMapa und klickt diese an.
Jetzt werden die Daten in AutoMapa eingelesen und AM erstellt selbständig eine speedcam.amp.
8.
Nochmal Briefumschlag anklicken, diesmal "Öffnen" sowie die speedcam.amp im Hauptverzeichnis suchen und anklicken und AM liest die Blitzer ein!
Das war`s!
Liest sich erstmal unheimlich kompliziert - dauert aber auch nur etwa 4-6 Minuten!
Anschließend die Blitzer so konfigurieren,wie von Sebastian in seiner Anleitung vorgeschlagen.
Ob die beiden ebenfalls benötigten Dateien *.ampdata und *.ampdesc bei Variante 2 jetzt ebenfalls erzeugt werden, habe ich noch nicht geprüft.
Ich habe aber beide Varianten nacheinander ausprobiert und beide haben funktioniert!
"Mein" stationärer Blitzer in Wohnortnähe wurde aus beiden Fahrtrichtungen erkannt, angezeigt und angesagt, sowie per Desktop-Icon die verbleibende Entfernung zum Blitzer visualisiert.
Nun könnt ihr eure eigenen und aktuellsten Blitzer jederzeit und nach Bedarf selbst konvertieren und installieren:smoke:.
Ob es auch möglich ist POI`s aus POIBase oder POIPlaza entsprechend für AM zu konvertieren, müsst ihr aber selbst testen - ich benötige sowas nicht.
PS:
Welchen Namen ihre euren Dateien gebt ist eigentlich egal.
Entscheident ist der Inhalt, die richtige Endung und das ihr sie im Hautpverzeichnis wieder findet.
Zuletzt bearbeitet:
